
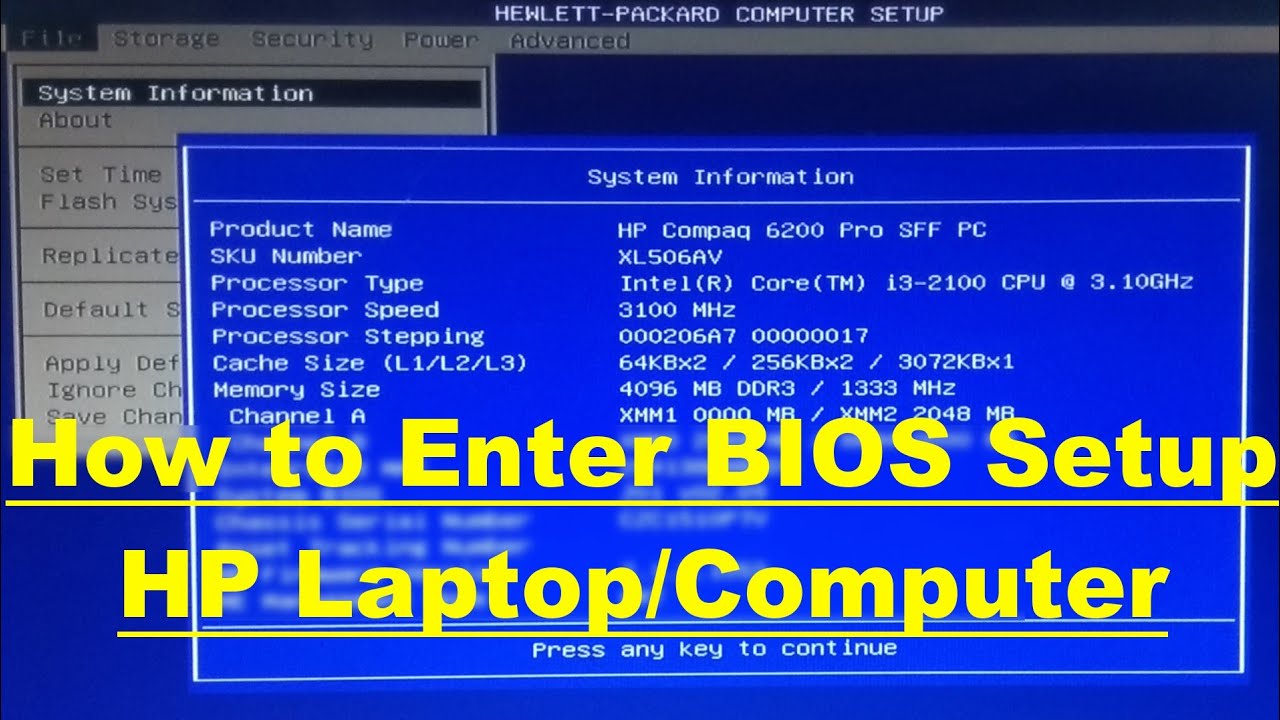
Under Updates Available, select all the updates to install them.Click on Updates if it has an exclamation mark or skip to step 6 directly.If both the options have an exclamation, then it means both of them require attention. Check which option has an exclamation mark and follow the steps accordingly. There you will see two options, one for Updates, another one for Messages. Double click on the HP Support Assistant icon to open it.To check these notifications or install the available updates, follow the steps below: The exclamation mark on the HP Support Assistant icon indicates that some pending updates or messages require your attention. You can reverse this setting anytime you wish to receive updates or fix any issue with your HP PC.įix The Exclamation Mark On HP Support Assistant Icon This will stop HP Support Assistant from working in the background. At last, click on the button next to the “Never Check for Updates” option.Select Never in the Frequency drop-down menu.Now go to the Health Analysis tab and select Frequency.


At last, continue with the on-screen instructions to install the HP Support Assistant on your device.Wait for the download to finish and once it’s down, double click on the downloaded.Select the Download button under HP Support Assistant to start downloading the software.
#OPEN HP UTILITY SERIAL NUMBER#
Once, you enter the HP Printer model or serial number and all the other required details, hit the Submit button.Now, you need to select your HP printer model on which you want to install the HP Support Assistant.Select the “let’s identify your product to get started” option.From the Home Page, select Software and Drivers.Alternatively, you can visit, directly from the browser too. Launch any web browser on your device and open the HP Support Assistant webpage.Follow the below steps to download HP Support Assistant easily on your HP device: Before you start, make sure you have a stable internet connection for downloading the software.


 0 kommentar(er)
0 kommentar(er)
